Connessione ad un desktop remoto tramite windows 10
Questa guida mostra come connettersi, utilizzando Windows 10, ad un computer su cui è stato abilitato il desktop remoto. La procedure cambia a seconda se ci si connette ad un sistema operativo Windows o Mac.
Connessione ad un desktop remoto MacOS 10.15.x
Connessione ad un desktop remoto Windows 10
Connessione ad un desktop remoto Windows 10
- Entrare in Connessione Desktop remoto
- Digitare nella barra di ricerca di windows "connessione desktop remoto" e premere invio. Se la banda di ricerca non è visualizzabile premere tasto Windows + s per farla apparire.
- Cliccare su Connessione Desktop remoto
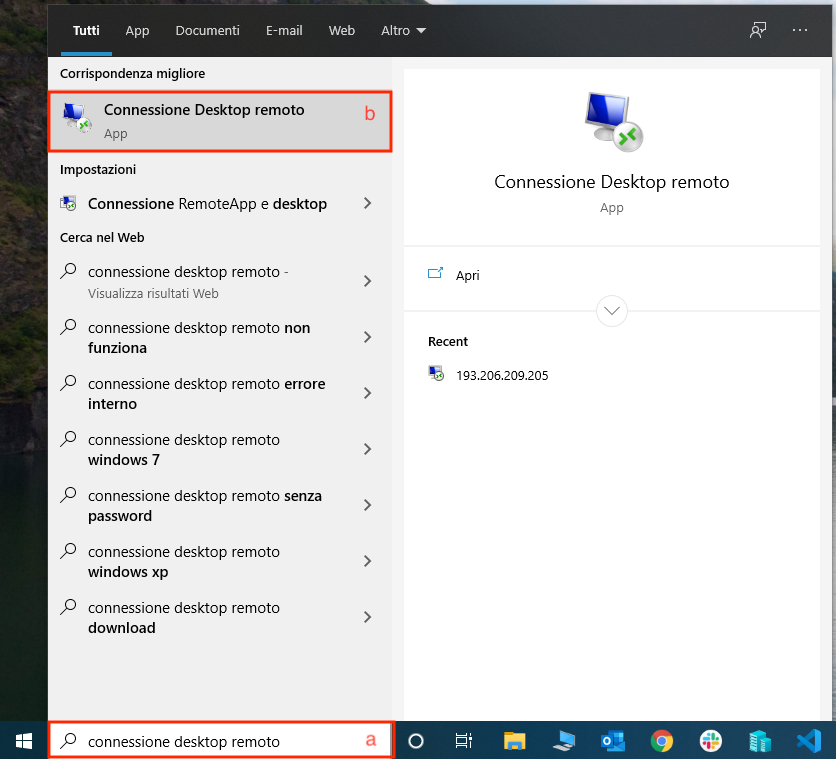
- Cliccare su Mostra opzioni
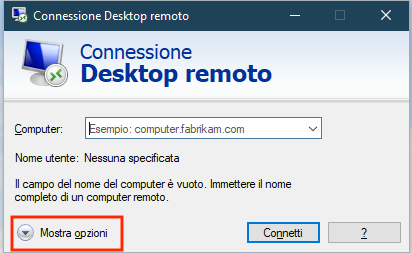
- Inserire:
- L'indirizzo IP del computer a cui ci si vuole connettere
- Il nome utente
- Premere connetti, quando richiesto inserire la password
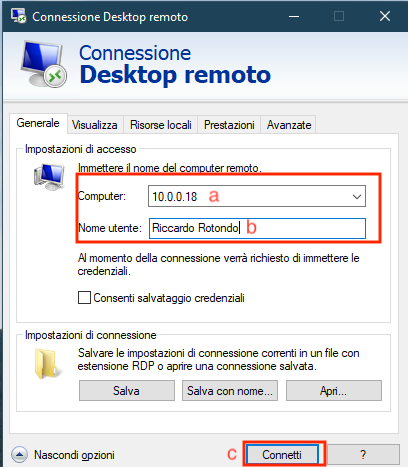
Connessione ad un desktop remoto MacOS 10.15.x
Per accedere ad un computer con MacOS è necessario installare un software che utilizzi vnc.
- Scaricare VNC viewer cliccando qui oppure recandosi sul sito: https://www.realvnc.com/en/connect/download/viewer/windows/
- Aprire il file scaricato ed iniziare la procedura di installazione
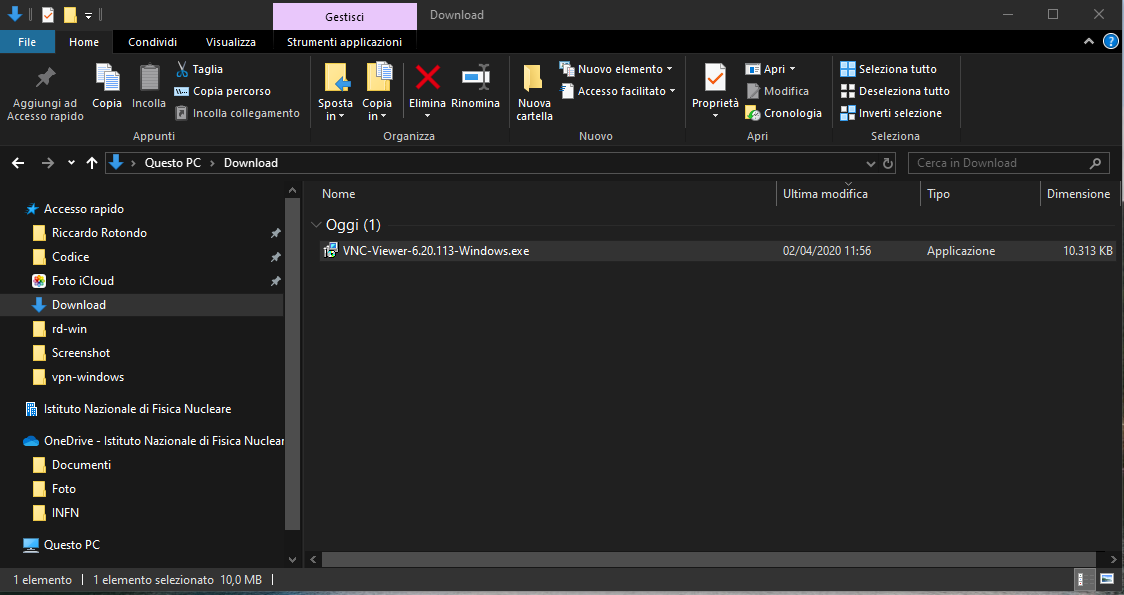
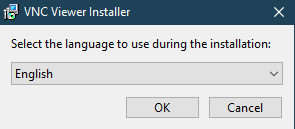
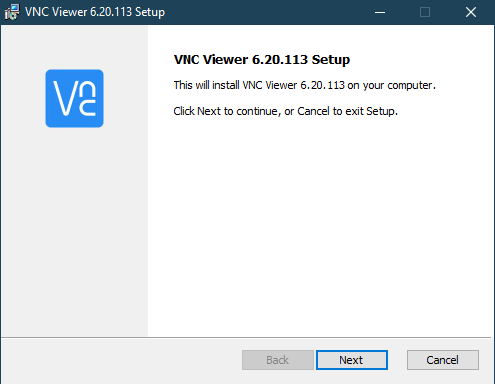
- Accettare il contratto di licenza e proseguire
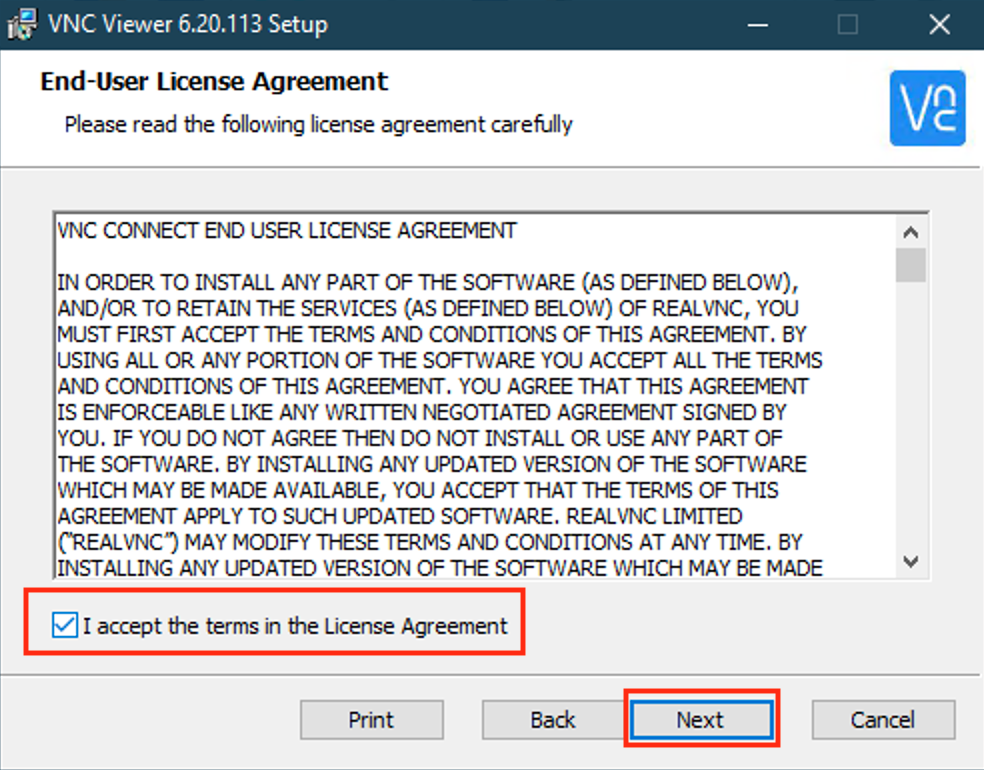
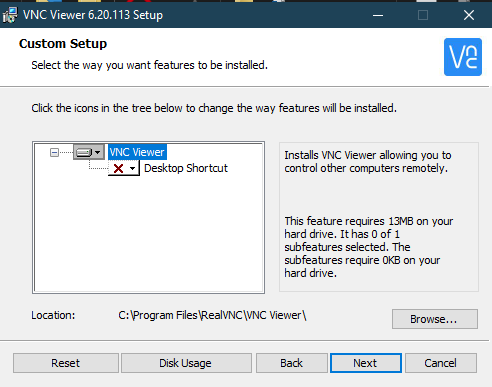
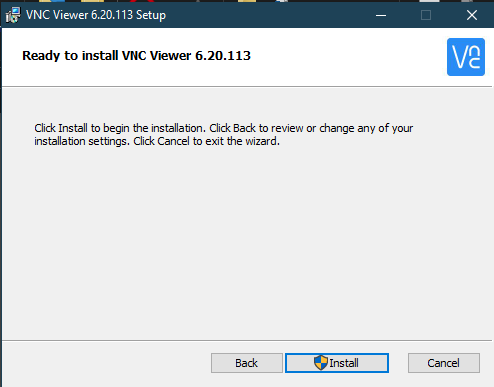
- Consentire all'app di apportare modifiche al dispositivo e completare l'installazione
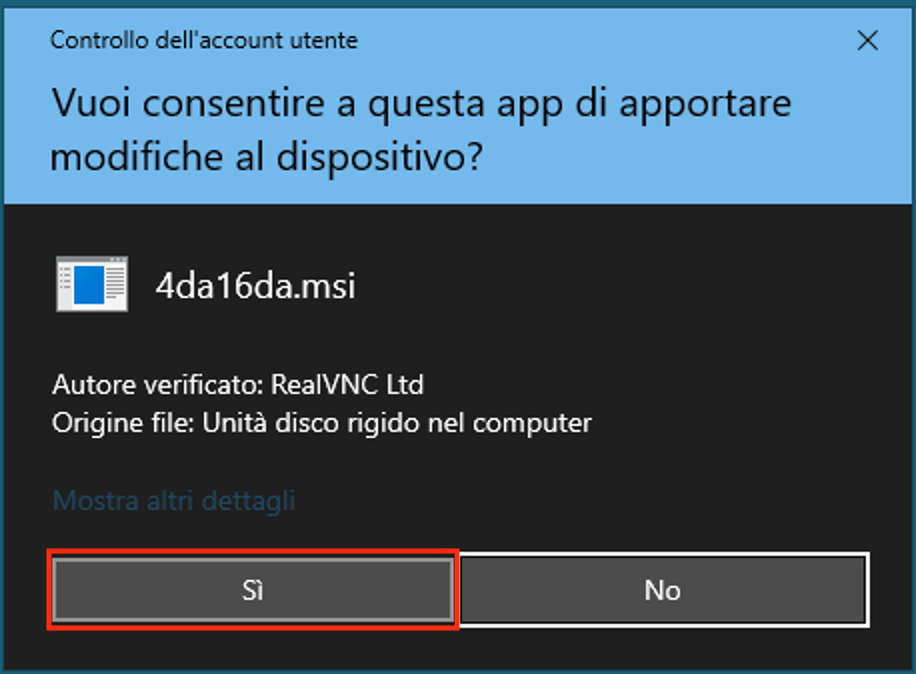
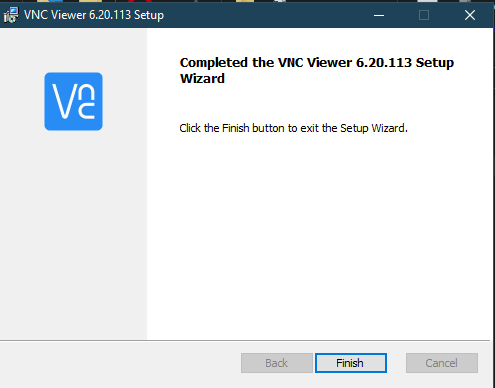
- Per aprire l'applicazione
- scrivere sulla barra di ricerca di windows "vnc viewer"
- cliccare sul risultato
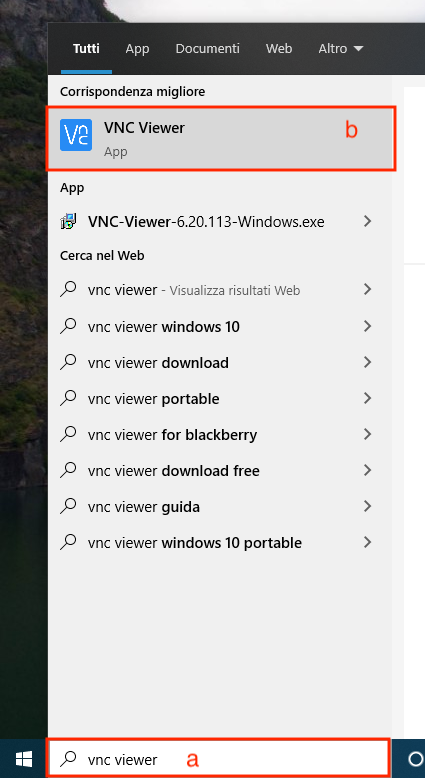
- Scegliere se inviare dati sul funzionamento e accettare la politica sulla privacy premendo "GOT IT"
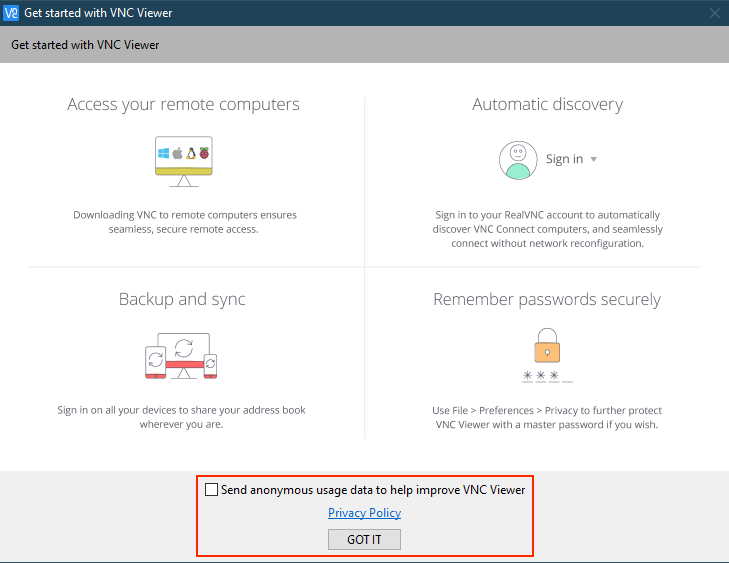
- Digitare l'indirizzo ip del Mac a cui volete connettervi
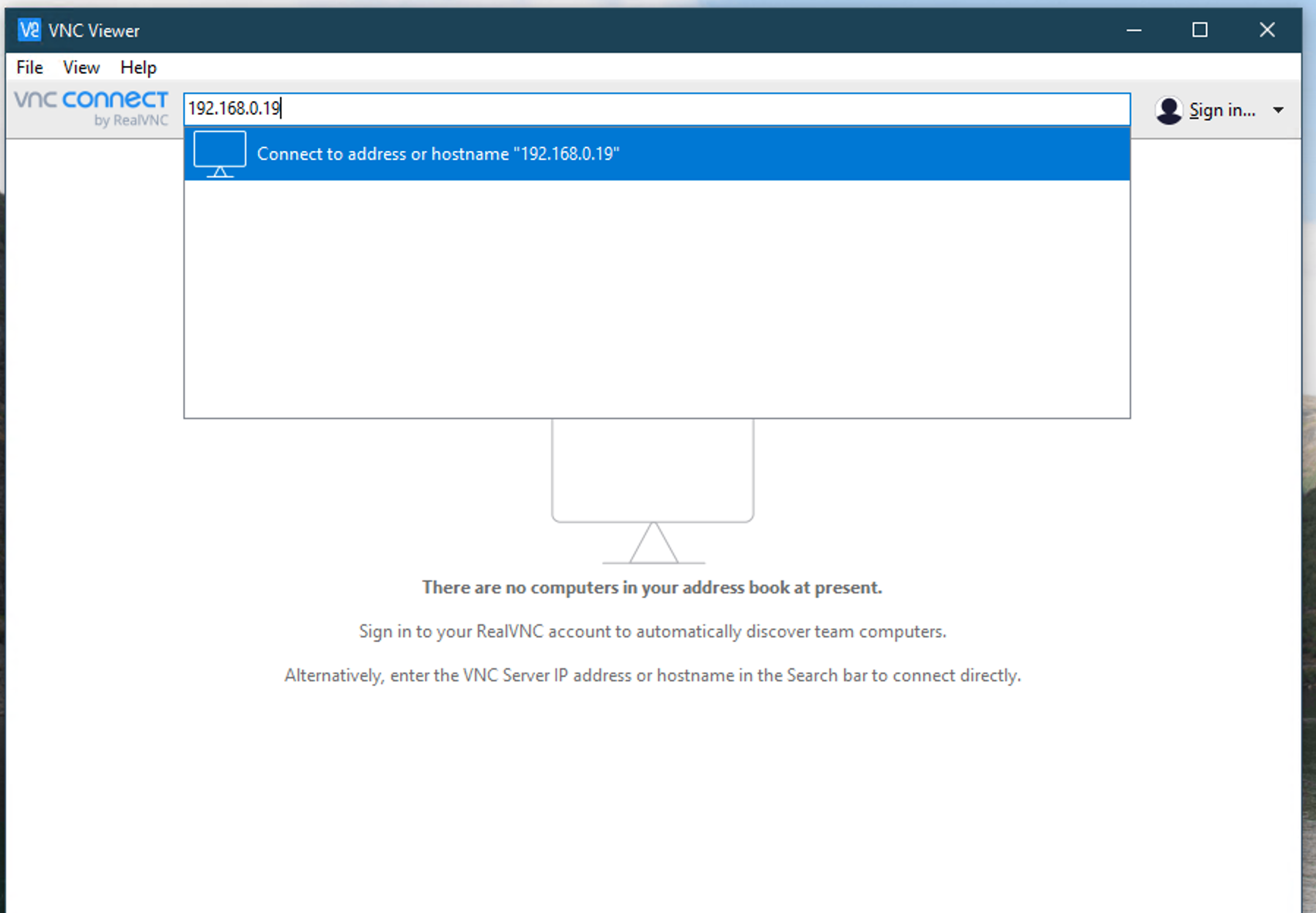
- Se il computer a cui vi connettete non ha un certificato, continuare nonostante la connessione non risulti criptata
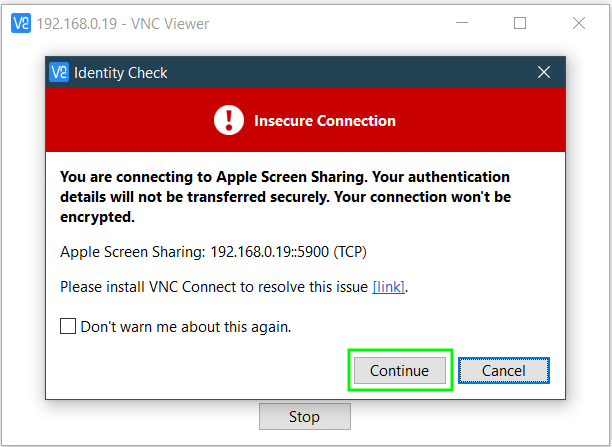
- Digitare username e password del computer a cui vi state connettendo
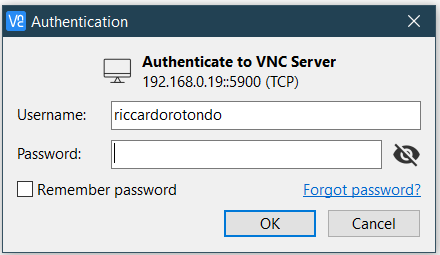












 Sottoscrivi il Feed RSS
Sottoscrivi il Feed RSS